Tap Default Account. If your default account is under Gmail then all you need to do is sign into your Android device using your Google account. If you're using iCloud for your contacts, then it's. Android File Transfer. Browse and transfer files between your Mac computer and your Android device. For Mac OS X only. No extra software is needed for. Sending files using email remains the easiest way to share items with others; however. If you want to sync files from iTunes to Android, click the 'Sync Music' checkbox. You'll also need to click the checkboxes for the listed subcategories, including 'Albums' and 'Artists.' If you also want to sync files from Android back to iTunes, click the 'Import New Music and Playlists' checkbox.
- Free Android File Transfer Windows
- Android File Transfer Windows Usb
- Apple File Transfer To Android To
Here's how to transfer content (e.g., contacts, photos, videos, etc.) from your iPhone to a new device. Due to inactivity, your session will end in approximately 2 minutes. Extend your session by clicking OK below. Transfer Content - Apple iPhone to Android.
Summary: What to do if you want to transfer iCloud data to Android? This article will introduce you different solutions to restore iCloud backup files to Android phone or tablet with ease. Let's see how to make it.
For most of iOS users who have iPhone, iPad or iPod touch, they used to sync and store important data to iCloud or iTunes for backup or better sharing. However, here comes a problem, what to do if they want to transfer iCloud data to Android device when they switch from iOS to Android phone/tablet or the iOS device is lost? Since Apple's operating system is closed and iCloud only works for iDevices but not Android devices, iCloud doesn't support to connect with Android devices or directly transfer data from iCloud to Android devices. Luckily, where there is a problem, there is a solution. This article will show you some effective ways to export iCloud data to Android phone or tablet without hassle.
iCloud to Android Transfer - Your Best Tool to Transfer iCloud Files to Android
To break the boundaries between iOS and Android and transfer iCloud data to Android phone or tablet, the iCloud to Android Transfer (Windows/Mac) is your best choice to realize it. With it, you can directly restore iCloud backup files to Android phone or tablets without any restrictions, including iCloud photos, iCloud contacts, iCloud messages, iCloud calendars, iCloud call logs and more. Before soon, you can access, view and manage the restored iCloud backup files directly on your Android device.
Actually, the iCloud to Android Transfer is an all-around data transfer tool to transfer files from one phone to another. You can not only transfer iCloud files to Android, you can also restore backup files from iCloud/iTunes/Kies/OneDrive/BlackBerry backup to any Android/iOS/WinPhone devices with no restrictions. Also you can transfer data between any two device running iOS, Android, BlackBerry and WinPhone OS, which means that you can transfer data from iOS to Android, from Android to Android, from WinPhone to Android, from iOS to iOS, from Android to iOS, from WinPhone to iOS, from WinPhone to WinPhone, from Android to WinPhone, from iOS to WinPhone.
Besides, it is fully compatible with almost all Android, iOS and WinPhone devices. For Android devices, it supports Samsung, HTC, LG, Sony, Huawei, ZTE, Meizu, Motorola, OPPO and etc. For Samsung devices, it works for Samsung Galaxy S9+/S9/S8+/S8/S7/S6/S5/S4, Samsung Galaxy Note 8/Note 7/Note 6/Note 5/Note 4, Samsung J3/J3 Pro, Samsung Galaxy A9/A8/A7/A5 and etc. For iOS devices, it works for iPhone X/8 Plus/8/7 Plus/7/6s Plus/6s/6 Plus/6/5S/SE, iPad Pro, the new iPad, iPad Air, iPad 2/1, iPad mini, iPad with Retina display,iPod touch/Shuffle/Nano/Classic and etc.
Now, why not download the free trail of the program on your computer and have a try? Both Windows version and Mac version are available, please choose the right version to download on your computer.
You May Also Like:
Solution 1. 1-Click to Export iCloud Backup to Android via iCloud to Android Transfer
It is quite easy to sync iCloud backup files to Android phone as long as you have the iCloud to Android Transfer at hand. This part will show you the detailed instructions to perform the iCloud to Android Transfer program to copy data from iCloud backup to Android phone or tablet. Now, let's get started together. (Note: This tutorial takes Windows version of the program for example, Mac users can also refer to the steps as below to complete the steps.)
Step 1. Have the program detect your device and choose the related mode.
First of all, please download, install and launch the iCloud to Android Transfer program on your computer. Then please connect your Android device to computer via a USB cable to make the program recognize your device, and click 'Restore from Backup' > 'iCloud' options from the main interface to move on.
Step 2. Sign into iCloud to access iCloud backup files.
After that, you are required to log in to your iCloud account by entering your Apple ID and password, just enter your info on the left panel. And make sure there is a 'Connected' notification under your Android phone on the program, if not, please replug your Android device from the computer to reconnect it.
Step 3. Select iCloud backup file and iCloud contents to start transferring to Android device.

After logging into your iCloud account, you might see a list of iCloud backup files on the left panel, please choose one iCloud backup file that contains the files you need. Then check the contents you need from the middle panel, such as contacts, messages, call logs, calendars and photos, and click 'Start Transfer' button to start to import iCloud files to Android device immediately.
Note: Please be noted that don't disconnect your Android device during the transferring process. When the whole process is completed, you might disconnect your device and check iCloud backup files on your Android device freely.
You May Also Like:
Solution 2. Move Data from iCloud to Android Using Smart Switch
In addition to the all-in-one iCloud to Android Transfer program, of course there are some other programs to help you transfer data from phone to phone, the Smart Switch app is one of them. Even though this app is not that multifunctional like iCloud to Android Transfer, it also allows you to restore iCloud backup to Android, such as photos, contacts, text messages, videos, music and etc. If needed, you can have a look at the instructions as below.
Here's how:
Step 1. Connect your Android phone to Wi-Fi network, then download and install Smart Switch app on your Android device from Google Play Store.
Step 2. Launch the app on your Android device and select 'iOS device' under the 'Select your old device' prompt, and tap 'START' button to move on.
Step 3. On the next screen, please choose 'IMPORT FROM iCloud' option, which allows you to import iCloud files to your Android device.
Step 4. Next, please enter your Apple ID & password and tap 'SIGN IN' button to enter your iCloud account.
Step 5. Once you logged in your iCloud account, you might see your iCloud files on the next screen of 'Basic information'. Simply check the contents you need here, such as Contacts, Calendar, Memo, App list, Call logs, Bookmarks and etc., and tap 'IMPORT' button to start exporting files from iCloud to Android device immediately.
Step 6. Then you might see how the importing process goes on, and the speed of transferring might depend on the size of your iCloud files and network condition. When the whole process is completed, you can see the iCloud files you have imported on your Android phone freely. Infinity slot machines.
Related Articles: https://herezup518.weebly.com/wild-panda-slot-machine.html.
Updated: April 28, 2020 Home » Smartphone and Mobile » Smartphone Apps
How do you transfer images and photos between iOS, Android and Windows PC? Perhaps the most conventional way of transferring photos between iPhone and Android is via WhatsApp or Facebook. Unfortunately, using this method means sharing a compressed image of lower quality as WhatsApp will compress it to save bandwidth.
Alternative 2020 Article ➤ 5 Free Advanced Android File Transfer App For macOS
It is impossible for everyone to use Apple iPhone, not to mention it is somewhat troublesome to transfer files and photo between different Android smartphone makes. This is where these free apps come in handy, it enables you to bulk transfer files via wifi or bluetooth on your own network without going through the internet.
Google Drive (Internet connection required) is a cloud storage service provider and takes a web-first approach with mobile apps for Android and iOS. You can easily share files with others by either inviting them to a shared folder or sending them a link.
↓ 01 – Xender | Android | iOS
Transfer and share files between iPhone iOS and Google Android smartphone. Xender File transfer is the world's best phone to phone file transfer and app sharing. Get the easiest way to transfer file and app from one phone to other with high speed, no need for cable or Wifi or cellular connection and completely free unlimited data usage.
Xender is designed to meet the need of the users to transfer file seamlessly with other devices and also iPhone devices thus supporting cross platform transfers. You can share images, games, movie, videos, documents and even apps. Truly an amazing app because of the remarkable speed to file transfer. Demand for Xender is increasing day by day demonstrating more than 1 million users and 4.3 rating in Play Store. It support to listen to music, view images and play videos and transfer data in one click.
Free Android File Transfer Windows
- Transfer files with flash speed – Imagine sending your party video to friends in Seconds! The highest speed can reach 40Mb/s.
- Send Large Files without limitation (Original Size) – Sharing photos, music, videos, apps, documents and any other file types of Unlimited file Size.
- Free Network and Data Connection – No cables, no internet, no data usage! You can transfer files to friends anywhere and anytime.
- Share all kinds of files without restrictions – Transfer anything you want, from documents, music, pictures, to videos and apps.
↓ 02 – Roamit | Windows | Android | XBox | Chrome | Firefox | Edge
With Roamit, you can send the webpage you're reading, or something that's on your clipboard, to your PC, mobile or even your Xbox, it'll open immediately. Furthermore, you can transfer your photos and files as fast as possible, via local Wi-Fi network.
The universal clipboard allows you to have a seamless clipboard experience between your PC and phone. Everything you copy on your PC will be mirrored to your phone, without even opening the app. However, if you don't want to use universal clipboard, you can also always send your keyboard content manually by simply pressing a button in the app.
Roamit integrates with the Share menu, so you can share any content from any app, and access it from your other device. Roamit works best on Windows 10 devices running Creators update or above.
↓ 03 – Zapya | Windows | macOS | iOS | Android
Wirelessly transfer Photos, Music, Documents, Videos between iPhone, Android, Windows PC & Mac. Zapya is a 100% free tool for sharing files across devices like Android, iPhone, iPad, Window's Phone, PC, and Mac computers in an instant. It's Easy to use and supports multiple languages.
They are already a community of 300 million strong users and growing rapidly. Zapya leverages your Wi-Fi tethering or hotspot feature to connect to other phones, but good news is that in this process of Transferring files of any size we do not use your mobile data at all. The transmission speed can be up to 10MB per second.
- Bulk Transfer Large Files – With one click you can rapidly transfer applications, videos, photos, music, and other files.
- Phone Replication – With one click you can transfer all the contents of your old phone to a new one.
- Fast Sharing – With speeds up to 10MB/S, files are shared 128 times faster than with Bluetooth.
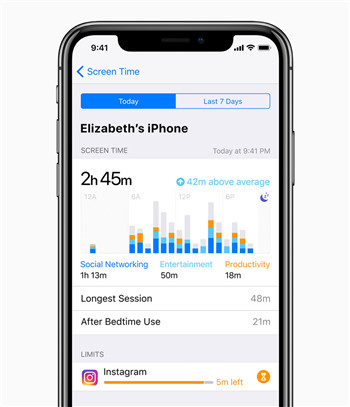
After logging into your iCloud account, you might see a list of iCloud backup files on the left panel, please choose one iCloud backup file that contains the files you need. Then check the contents you need from the middle panel, such as contacts, messages, call logs, calendars and photos, and click 'Start Transfer' button to start to import iCloud files to Android device immediately.
Note: Please be noted that don't disconnect your Android device during the transferring process. When the whole process is completed, you might disconnect your device and check iCloud backup files on your Android device freely.
You May Also Like:
Solution 2. Move Data from iCloud to Android Using Smart Switch
In addition to the all-in-one iCloud to Android Transfer program, of course there are some other programs to help you transfer data from phone to phone, the Smart Switch app is one of them. Even though this app is not that multifunctional like iCloud to Android Transfer, it also allows you to restore iCloud backup to Android, such as photos, contacts, text messages, videos, music and etc. If needed, you can have a look at the instructions as below.
Here's how:
Step 1. Connect your Android phone to Wi-Fi network, then download and install Smart Switch app on your Android device from Google Play Store.
Step 2. Launch the app on your Android device and select 'iOS device' under the 'Select your old device' prompt, and tap 'START' button to move on.
Step 3. On the next screen, please choose 'IMPORT FROM iCloud' option, which allows you to import iCloud files to your Android device.
Step 4. Next, please enter your Apple ID & password and tap 'SIGN IN' button to enter your iCloud account.
Step 5. Once you logged in your iCloud account, you might see your iCloud files on the next screen of 'Basic information'. Simply check the contents you need here, such as Contacts, Calendar, Memo, App list, Call logs, Bookmarks and etc., and tap 'IMPORT' button to start exporting files from iCloud to Android device immediately.
Step 6. Then you might see how the importing process goes on, and the speed of transferring might depend on the size of your iCloud files and network condition. When the whole process is completed, you can see the iCloud files you have imported on your Android phone freely. Infinity slot machines.
Related Articles: https://herezup518.weebly.com/wild-panda-slot-machine.html.
Updated: April 28, 2020 Home » Smartphone and Mobile » Smartphone Apps
How do you transfer images and photos between iOS, Android and Windows PC? Perhaps the most conventional way of transferring photos between iPhone and Android is via WhatsApp or Facebook. Unfortunately, using this method means sharing a compressed image of lower quality as WhatsApp will compress it to save bandwidth.
Alternative 2020 Article ➤ 5 Free Advanced Android File Transfer App For macOS
It is impossible for everyone to use Apple iPhone, not to mention it is somewhat troublesome to transfer files and photo between different Android smartphone makes. This is where these free apps come in handy, it enables you to bulk transfer files via wifi or bluetooth on your own network without going through the internet.
Google Drive (Internet connection required) is a cloud storage service provider and takes a web-first approach with mobile apps for Android and iOS. You can easily share files with others by either inviting them to a shared folder or sending them a link.
↓ 01 – Xender | Android | iOS
Transfer and share files between iPhone iOS and Google Android smartphone. Xender File transfer is the world's best phone to phone file transfer and app sharing. Get the easiest way to transfer file and app from one phone to other with high speed, no need for cable or Wifi or cellular connection and completely free unlimited data usage.
Xender is designed to meet the need of the users to transfer file seamlessly with other devices and also iPhone devices thus supporting cross platform transfers. You can share images, games, movie, videos, documents and even apps. Truly an amazing app because of the remarkable speed to file transfer. Demand for Xender is increasing day by day demonstrating more than 1 million users and 4.3 rating in Play Store. It support to listen to music, view images and play videos and transfer data in one click.
Free Android File Transfer Windows
- Transfer files with flash speed – Imagine sending your party video to friends in Seconds! The highest speed can reach 40Mb/s.
- Send Large Files without limitation (Original Size) – Sharing photos, music, videos, apps, documents and any other file types of Unlimited file Size.
- Free Network and Data Connection – No cables, no internet, no data usage! You can transfer files to friends anywhere and anytime.
- Share all kinds of files without restrictions – Transfer anything you want, from documents, music, pictures, to videos and apps.
↓ 02 – Roamit | Windows | Android | XBox | Chrome | Firefox | Edge
With Roamit, you can send the webpage you're reading, or something that's on your clipboard, to your PC, mobile or even your Xbox, it'll open immediately. Furthermore, you can transfer your photos and files as fast as possible, via local Wi-Fi network.
The universal clipboard allows you to have a seamless clipboard experience between your PC and phone. Everything you copy on your PC will be mirrored to your phone, without even opening the app. However, if you don't want to use universal clipboard, you can also always send your keyboard content manually by simply pressing a button in the app.
Roamit integrates with the Share menu, so you can share any content from any app, and access it from your other device. Roamit works best on Windows 10 devices running Creators update or above.
↓ 03 – Zapya | Windows | macOS | iOS | Android
Wirelessly transfer Photos, Music, Documents, Videos between iPhone, Android, Windows PC & Mac. Zapya is a 100% free tool for sharing files across devices like Android, iPhone, iPad, Window's Phone, PC, and Mac computers in an instant. It's Easy to use and supports multiple languages.
They are already a community of 300 million strong users and growing rapidly. Zapya leverages your Wi-Fi tethering or hotspot feature to connect to other phones, but good news is that in this process of Transferring files of any size we do not use your mobile data at all. The transmission speed can be up to 10MB per second.
- Bulk Transfer Large Files – With one click you can rapidly transfer applications, videos, photos, music, and other files.
- Phone Replication – With one click you can transfer all the contents of your old phone to a new one.
- Fast Sharing – With speeds up to 10MB/S, files are shared 128 times faster than with Bluetooth.
↓ 04 – LanXchange | Windows | macOS | Linux | Android
A simple tool for spontaneous, local network file transfers. Supports Windows, Mac and Linux PCs and Android phones. No Ads, no tracking, 100% free and open source software.
- Internet – Required to access the local network. This application only communicates in your home network.
- Access network state – Used to decide which network adapters to use (LanXchange only uses local connections like Wifi, never mobile broadband)
- Access wifi state – Used to check Wifi state (to avoid sending anything when Wifi is off)
- Change wifi multicast state – Required for local discovery of other devices without central server
- Wake lock – To keep transfers running and files available when the screen turns off. LanXchange turns itself off if not used to save power.
↓ 05 – LiWi | Windows | Linux | Android
Android File Transfer Windows Usb
Liwi transfer files seamlessly across devices without using Internet. Liwi automatically pairs and connects all phone & PC which are connected to same WiFi. No WiFi, no problem! Just create or join group from Liwi. Apple wifi storage. Share files in classrooms, while travelling, pretty much anywhere within 100 meters of a friend!
- Simple – User friendly & great file sharing experience for everyone. Share and download at ease.
- Fast – Share files whether its 1MB or 10GB within seconds. Download files upto 200x faster than bluetooth.
- Smart – Automatically discovers devices which are on same network and transfer files seamlessly.
- Unlimited – Share photos, videos, music, documents, apps, files of any size or type with friends.
- Connect To PC – Connect your phone with computer and transfer file across them without hassle.
- Share offline – Share files with your nearby friends without using mobile data or internet.
